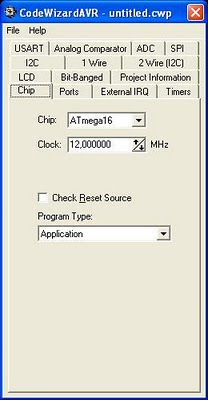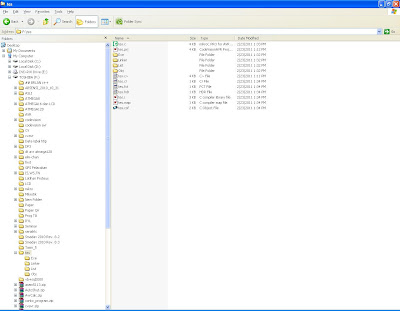Menampilkan File Gambar
g = imread('D:\tes\1.jpg'); % Lokasi file image
figure,imshow(g); % Menampilkan Image
Menampilkan File Gambar dengan hitam putih dan histogram
g = imread('D:\tes\1.jpg'); % Lokasi file image
g1=rgb2gray(g); % Mengkonversikan menjadi file hitam putih
figure,imshow(g1); % Menampilkan Image
figure,imhist(g1); % Menampilkan Histogram g1
Menampilkan File Gambar dengan mengambil pixel bewarna merah dan histogram
g = imread('D:\tes\1.jpg'); % Lokasi file image
red=g(:,:,1); % Pixel bewarna merah
figure,imshow(red); % Menampilkan Image pixel bewarna merah
figure,imhist(red); % Menampilkan Histogram merah
Menampilkan File Gambar dengan mengambil pixel bewarna hijau dan histogram
g = imread('D:\tes\1.jpg'); % Lokasi file image
green=g(:,:,2); % Pixel bewarna hijau
figure,imshow(green); % Menampilkan Image pixel bewarna Hijau
figure,imhist(green); % Menampilkan Histogram hijau
Menampilkan File Gambar dengan mengambil pixel bewarna biru dan histogram
g = imread('D:\tes\1.jpg'); % Lokasi file image
blue=g(:,:,3); % Pixel bewarna biru
figure,imshow(blue); % Menampilkan Image pixel bewarna biru
figure,imhist(blue); % Menampilkan Histogram biru